ここではWiMAXの初期設定の方法についてまとめてみました。
画像付きなので、「通信機器を操作するのは苦手」という方でも問題ありません。うまく初期設定ができないときの対処方法なども紹介しています。
またWiMAXの初期設定を少し変えるだけで、通信速度が速くなり、快適にWi-Fiを利用することができます。なのでWiMAXの端末設定をする際は、ぜひ参考にしてみてください。
| 対象となるWiMAX | |
|---|---|
| 契約先 | GMOとくとくBB Broad WiMAX BIGLOBE WiMAX2+ @nifty WiMAX UQ WiMAXなど |
| Speed Wi-Fi NEXT モバイルルーター端末 | W04・WX04・W05・ WX05・W06・WX06 |
| WiMAX HOME ホームルーター端末 | 01・02 |
| Speed Wi-Fi HOME ホームルーター端末 | L01・L01s・L02 |
※ここでは「W06」の画像を使用していますが、どのWiMAX機種でも、ある程度は同じように操作・設定できます。
目次-クリックで該当箇所へ-
【準備】WiMAXを設定する前に届いたものを確認!

- WiMAXルーター
- ICカード(SIMカード)
- WiMAXの初期設定ガイド
- ACアダプタ(ホームルーターのみ)
WiMAXを申し込むと、数日程度でルーター端末が送られてきます。自宅に届いたら、初期設定をする前に、同梱されているものを確認してみましょう。
モバイルルーター端末を申し込んだ場合、WiMAX本体とICカード、初期設定ガイドが一緒に届きます。
またホームルーター端末に契約した場合は、コンセントに繋げるためのACアダプタも入っています。もし足りないアイテムがあれば、契約先に連絡してみてください。
ちなみに試供品として、USB Type-Cの変換コネクタも同梱されていることがあります。
画像付き!WiMAXの初期設定について解説!
ではここから、WiMAXのモバイルルーター端末・ホームルーター端末の初期設定方法について紹介します!
スマホ・パソコン別にまとめているので、ぜひチェックしてみてください。WiMAXの画像付きなので、初心者の方でも簡単に設定できますよ。
1、ICカード(SIMカード)を差す

まずはWiMAXのルーター端末に同梱されているICカード(SIMカード)を取り出して、本体へ差し込みましょう。
ICカードの向きは決まっているので、上下左右や表裏を間違えないようにしてください。また傷つけてしまうと、通信できなくなるので、取り扱いにも気をつけましょう。
モバイルルーターでは端末の側面に、ホームルーターでは底面に、ICカードの差し込み口があります。
2、電源をいれてSSIDとパスワードを確認する
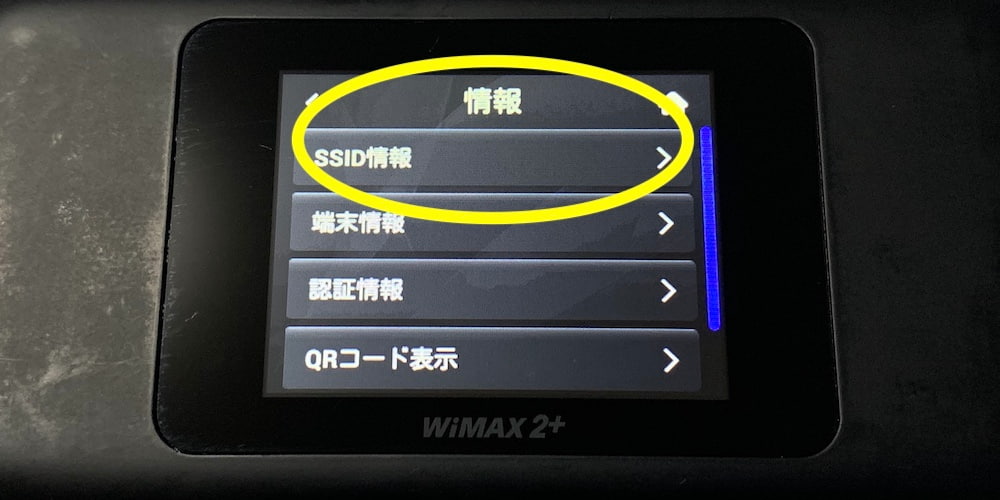
次に、WiMAXルーターの電源を入れます。そして、Wi-Fiの接続設定をするために必要なSSID(Wi-Fiネットワーク名)と、パスワードを確認してください。
ホームルーター端末の場合、端末本体に貼ってあるシールに、SSIDとパスワードが表記されています。
モバイルルーター端末では画面をタップして、以下の手順で進むとSSIDとパスワードを確認できます。
1、ホーム画面の「情報」をタップ
2、「SSID情報」をタップすると確認できる
3、スマホ・パソコンでWi-Fi設定をする

あとはスマホやパソコンの設定画面で、確認したSSIDを選択し、パスワードの入力をすれば、WiMAXの初期設定は完了します。
ここではスマホ・パソコン別の操作方法をまとめてみました。iPhone・Android・Mac・Windowsごとに多少違いますが、基本的な設定方法は同じです。
| スマホの Wi-Fi設定 | 1、ホーム画面で「設定」を起動 2、「Wi-Fi」をタップ 3、ネットワーク一覧から確認したSSIDを選ぶ 4、確認したパスワードを入力 |
|---|---|
| パソコンの Wi-Fi設定 | 1、Wi-Fiマーク(アンテナまたは扇形)をクリック 2、ネットワーク一覧から確認したSSIDを選ぶ 3、確認したパスワードを入力 |
WiMAXを快適に使うための接続設定は?

WiMAXルーターの初期設定ができれば、Wi-Fiが繋がるようになります。そしてここからは、WiMAXをより快適に利用するために、速度が速くなる接続設定をまとめました。
どの設定方法も変更するのは簡単で、ネットも動画も快適に使えるので、ぜひ内容を確認してみてください。
WiMAXの通信速度を速くする設定方法

| WiMAXの設定 | 最大持続時間の目安 |
|---|---|
| ハイパフォーマンス | 410分(6時間50分) |
| スマート | 550分(9時間10分) |
| バッテリーセーブ | 680分(11時間20分) |
WiMAXルーターのパフォーマンス設定を「ハイパフォーマンスモード」に変更すると、端末のスペックを最大限に引き出し、通信速度が速くなります。
ただしバッテリーの最大持続時間は、おおよそ6時間〜7時間ほどです。1日中ずっとWiMAXを使いたい方は、モバイルバッテリーなどを用意しておくと良いでしょう。
ちなみに初期設定では、「スマートモード」になっています。初めてWiMAXを利用する方なら、最初はそのままにして、あとから変更しても問題ありません。
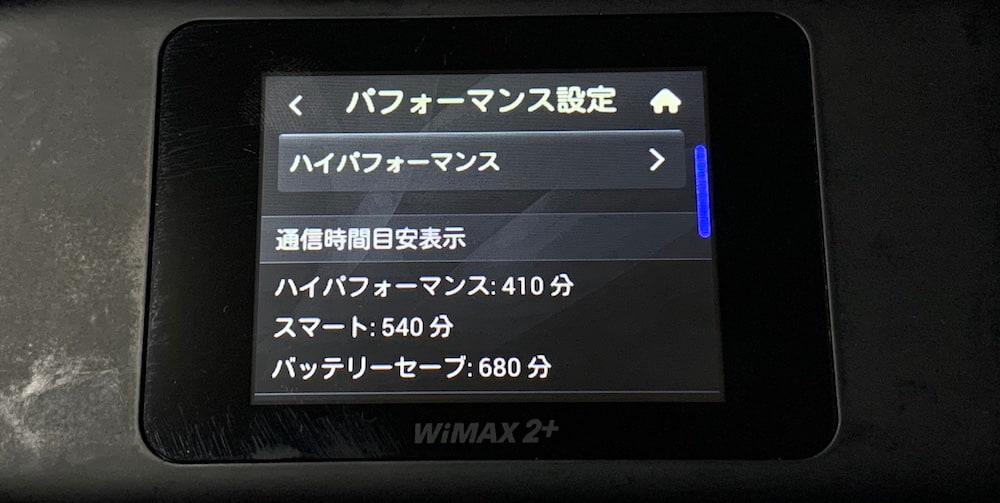
1、ホーム画面の「パフォーマンス設定」をタップ
2、「ハイパフォーマンス」をタップ
また「4×4MIMO設定(フォーバイフォー マイモ)」をオンにする方法もあります。これはWiMAXのアンテナの設定で、オンにすると通信量が増える仕組みです。
その結果、WiMAXルーターの通信スピードが向上する可能性もあります。ただしこの方法も、消費電力が高くなるので、設定を変更するときは注意してください。
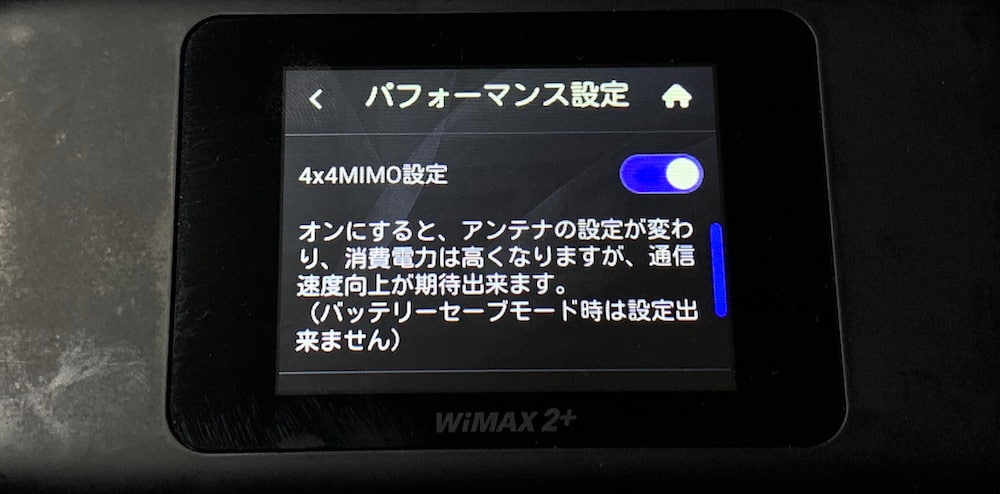
1、ホーム画面の「パフォーマンス設定」をタップ
2、「4×4MIMO」をオンに設定する
通信量がわかるように表示する設定方法

| 7GBプラン | 1ヶ月で7GBを超えると通信制限 翌月に解除される |
|---|---|
| 無制限プラン | 3日間で10GBを超えると通信制限 一時的なのですぐに解除される |
WiMAXはデータ容量を超えると、通信制限になってしまいます。また無制限プランでも、3日間で10GBを超えると、翌日の18時から翌々日の2時まで速度が制限されます。
そのため消費した通信量がわかるように、WiMAXの「通信量カウンター」を設定しておくと便利です。7GBプランなら「1ヶ月表示」、無制限プランなら「3日表示」にしておきましょう。
モバイルルーター端末の場合、画面の左下に表示されます。

1、ホーム画面の「通信量カウンター」をタップ
2、日数を3日・または1ヶ月で設定する
ホームルーター端末の場合は、マイページにログインしてから変更する必要があり、少し手間がかかります。
ただし専用アプリをインストールしておくと、簡単に通信量を確認できますよ。
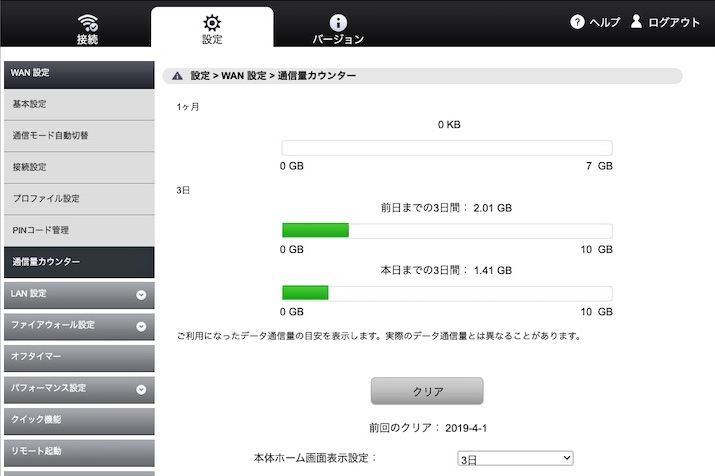
1、マイページにログイン
2、「設定」をクリック
3、「WAN設定」をクリック
4、「通信量カウンター」をクリック
※ログインIDは「admin」、パスワードは端末の「IMEI」の下5桁
※マイページは端末ごとにURLが異なるので、公式サイトのよくある質問で「端末名+ログイン」と検索してみてください。
WiMAXルーターの省電力設定にする方法

| Wi-Fi自動 停止時間 | 無通信状態が続いたときに 自動でWi-Fiをオフにする時間 |
|---|---|
| バックライト 点灯時間 | バックライトの明るさと 消灯するまでの時間 |
| 電源設定 | 自動で電源をオフにする設定 起動の時間を短くする設定 |
WiMAXのモバイルルーター端末では、省電力設定が可能です。省電力設定をオンにすると、電力を節約できるので、WiMAXの利用時間が長くなります。
特にディスプレイのバックライトの明るさは、最低限でも良いでしょう。WiMAXは、頻繁に操作するものではないので、暗めに設定してもあまり気になりません。
Wi-Fiの自動停止時間や電源設定は、そのままでも問題ありません。こだわりがある方は、自分の使いやすいように設定を変更してみてください。
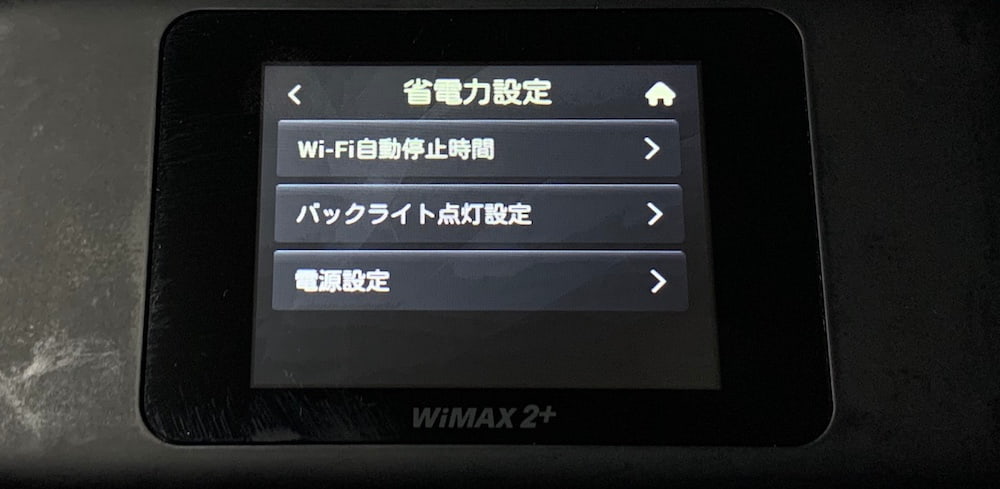
1、ホーム画面の「省電力設定」をタップ
2、明るさや時間を設定する
覚えておくと役立つ!WiMAXの周波数帯の設定方法(5G・2G)

WiMAXルーターの電波には、2種類の周波数帯があります。初期設定では「2.4GHz」になっていますが、「5GHz」に変更することも可能です。
この設定は、WiMAXの初期設定が終わってからも操作する場合があります。なので、特徴と設定方法について、覚えておくと役立ちますよ。
| メリット | デメリット | |
|---|---|---|
| 5GHz | ・通信速度が速い ・他の電波と干渉しない (安定している) | ・壁や柱などの障害物に弱い ・あまり遠くには電波を飛ばせない |
| 2GHz | ・壁などの障害物に強い ・距離が離れた場所でも繋がる | ・通信速度が遅い ・家電と電波が干渉しやすい (不安定になる) |
特に2.4GHzの周波数帯は、電子レンジ・テレビなどの周波数帯と同じです。そのため、自宅で使っていると、電波が干渉してしまう可能性があります。
なので、もしWi-Fiが繋がりにくいと感じたら、WiMAXを5GHzに設定を変更してみると良いでしょう。モバイルルーター端末では、画面を操作するだけなので簡単です。

1、ホーム画面の「設定」をタップ
2、「通信設定」をタップ
3、「Wi-Fi設定」をタップ
4、「周波数」をタップ
※5GHzに設定すると、警告画面が表示されるので「OK」を押してください。
ホームルーター端末では、マイページにログインしてから、WiMAXの周波数帯を設定する必要がります。
公式サイトのよくある質問から、端末ごとの切り替え方法を確認できるので、「端末名+5GHz 切り替え」と検索してみてください。
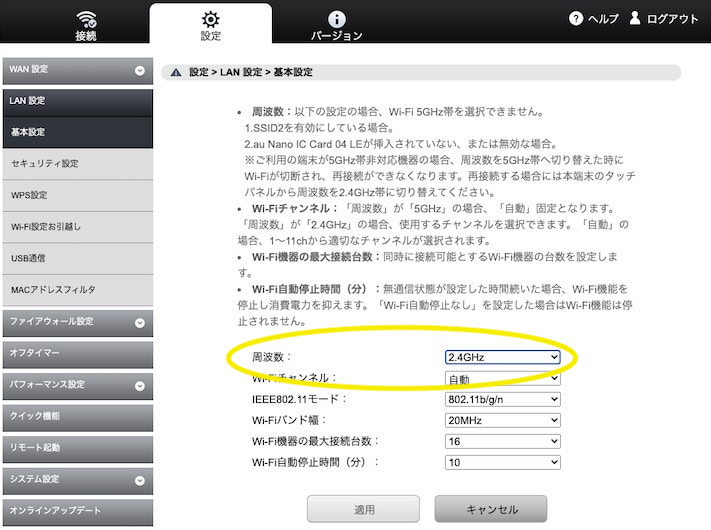
1、マイページにログイン
2、「設定」をクリック
3、「LAN設定」をクリック
4、「基本設定」をクリック
※ログインIDは「admin」、パスワードは端末の「IMEI」の下5桁
参考:WiMAXのハイスピードプラスエリアモード設定とは?

ハイスピードプラスエリアモードの設定をオンに変更すると、WiMAXのネット回線だけでなく、au LTE 4G回線でも通信できます。
そのためWiMAXの電波が届きにくい場所でも、au回線の電波が届けば、インターネットに接続可能です。
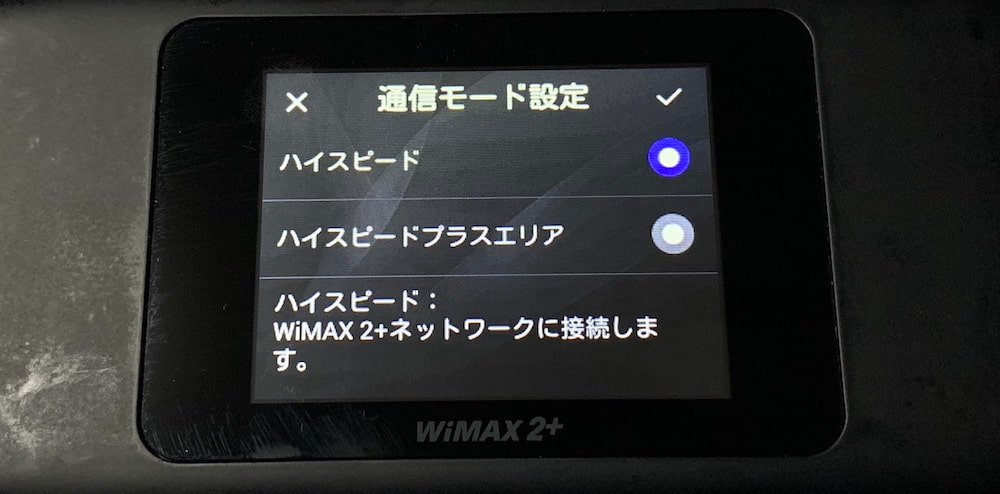
しかし、ハイスピードプラスエリアモードで7GB以上を使用すると、速度が制限されてしまいます。また、月額1,000円ほどの費用がかかるところにも注意が必要です。
WiMAXの契約期間が3年以上だと、料金は無料になりますが、7GBの通信制限は残っています。なので、基本的には設定をオフにして、どうしても必要ときだけ使うようにしてください。

1、「通信モード設定」をタップ
2、「ハイスピードプラスエリア」を選択する
※設定すると、警告画面が表示されるので「OK」を押してください。
注意点!必要ないオプションの解除も忘れずに

WiMAXルーターの初期設定が終わっても、油断してはいけません。忘れないうちに、必要のないオプションを解除しておいてください。
契約するWiMAXのプロバイダによっては、キャッシュバックや割引キャンペーンの条件として、有料オプションに加入していることがあります。
この場合、ほとんどのオプションは初月無料になっているため、すぐに解除すれば問題ありません。契約プランを確認する機会は少ないので、WiMAXの初期設定ついでにチェックしましょう。
設定してもWiMAXが繋がらない?困ったときの対処法

もし初期設定が完了しても、WiMAXルーターが繋がらない場合、何か原因があるかもしてません。
いくつかのパターンに分けて、対処方法をまとめてみました。
WiMAXの電源がつかないときの方法

WiMAXルーターの電源がつかず、起動できないのであれば、初期不良の可能性があります。
モバイルルーターの場合は、5分〜10分ほど充電すると起動するケースもあるので、一度試してみてください。
もしWiMAXを充電しても電源がつかない、利用してすぐに起動しない場合は、申し込みをした会社のサポートセンターへ連絡しましょう。新品のルーターと交換してもらえますよ。
Wi-Fiが圏外、または繋がらないときの方法

圏外と表示されていたり、アンテナが立っていない場合は、ICカードを正しく差し込めていない可能性があります。奥まで入ればカチッと音がするので、一度確かめてみましょう。
ICカードに問題なければ、WiMAXの提供エリア外かもしれません。なのでUQ WiMAXの公式サイトで、利用できる地域を調べてみてください。
もし提供エリアの範囲外であれば、「初期契約解除制度」の適用も考えてみてください。端末を受け取って8日以内は、違約金なしでWiMAXの解約ができますよ。
ちなみに山間部や地下鉄など、電波の届きにくい地域では、圏外になることもあります。この場合、WiMAXの設定の問題ではないので安心してください。
参照:UQ WiMAX「サービスエリアマップ検索」
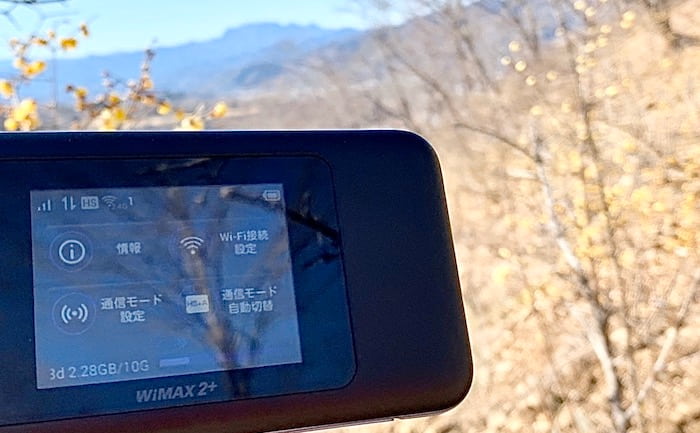
| WiMAXを外で使って調査しました! | |
|---|---|
| WiMAXが 繋がりやすい | 街中(道路) 移動中の電車 カフェ・ホテル ショッピングモール |
| WiMAXが 繋がりにくい | 地下鉄の一部駅 トンネル内 公園・庭園 山間部(標高が低いと繋がる) |
接続できるが速度は遅いときの方法

WiMAXで接続できているにも関わらず、速度が遅いときは、端末の不具合が考えられます。なので再起動してみたり、ICカードの抜き差しをしてみてください。
またホームルーターの場合は、置き場所を変えるだけでも改善する可能性があります。窓際やスマホ・パソコンの近くに設置すると、障害物がないので、繋がりやすくなるでしょう。
ちなみに長年利用したWiMAXは、性能が悪くなっていることもあります。その場合は、無料で機種変更ができるか、他社乗り換えできるかをチェックしてみてください。
3年近く使っているWiMAXルーターであれば、連絡することで、新しい機種に無料で交換してもらえるところもあります。
ただし一部の契約先に限られるので、事前に公式サイトを確認してみてください。問い合わせをする際には、メールの方が電話よりも繋がりやすいでしょう。
WiMAXの初期設定の手順・方法まとめ
工事なしで使えるWiMAXルーターの初期設定方法と、快適に使える接続設定をまとめてみました。
WiMAXの初期設定は、ICカードを差し込んで、電源を入れるだけと簡単です。そして速度が速くなる接続設定をしておけば、快適にインターネットを利用できます。
1、端末にICカード(SIM)を差す
2、WiMAXの電源を入れる
3、SSIDとパスワードを確認する
4、確認した内容をスマホ・パソコンに入力をする
またWiMAXの周波数帯の設定方法は、しっかり確認しておきましょう。方法を覚えておくと、Wi-Fiが繋がりにくいと感じたときに役立ちますよ。
もしプロファイル(apn)の設定方法や、その他の接続設定を知りたい方は、契約先に連絡してみてください。
ぜひここで紹介した方法を参考にして、WiMAXルーターの初期設定を試してみてくださいね。




